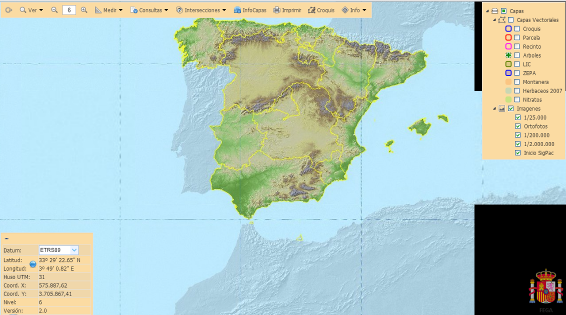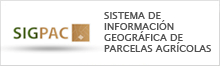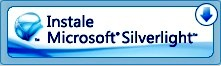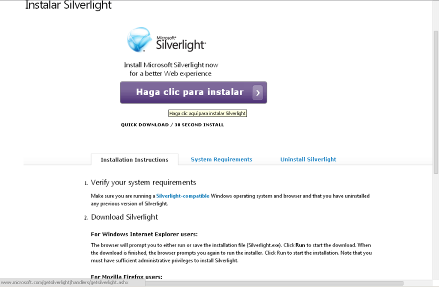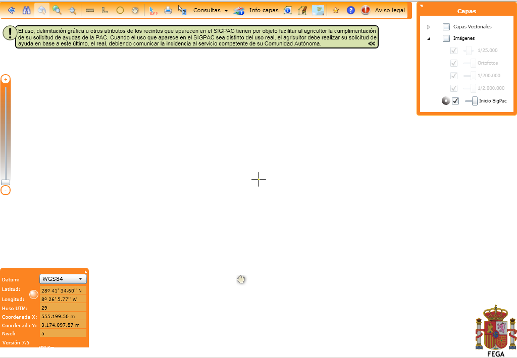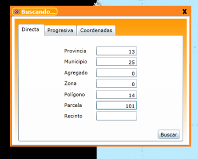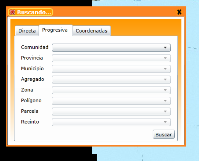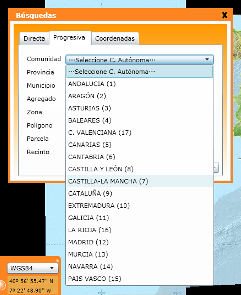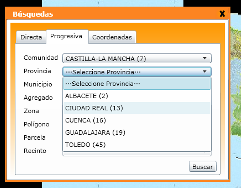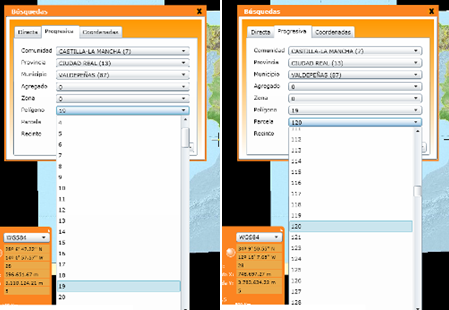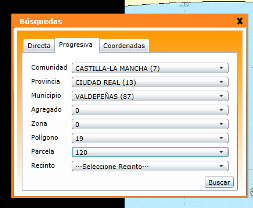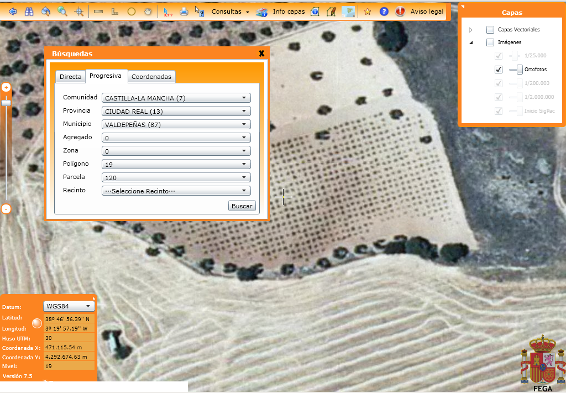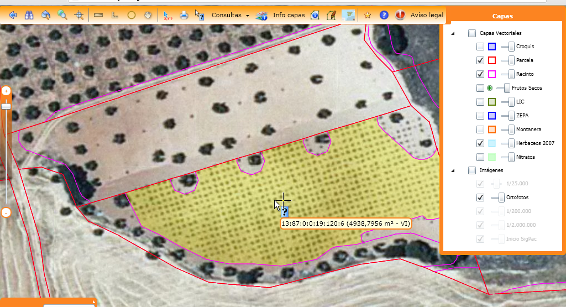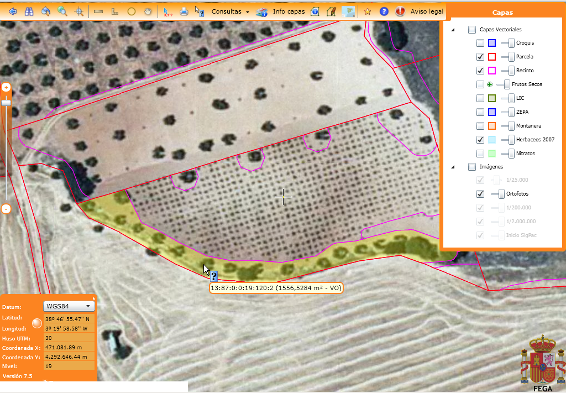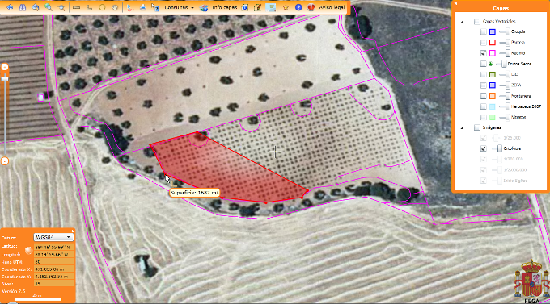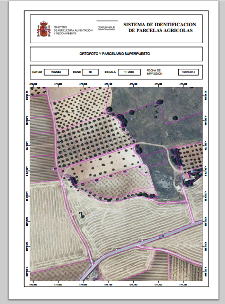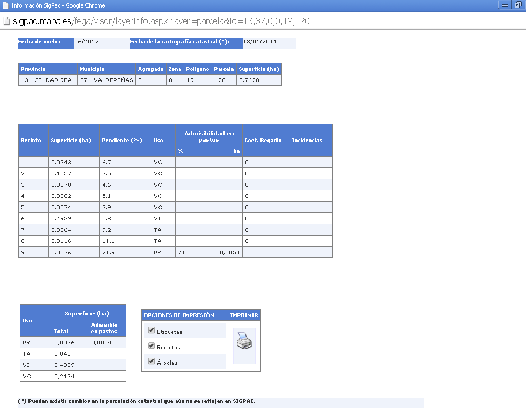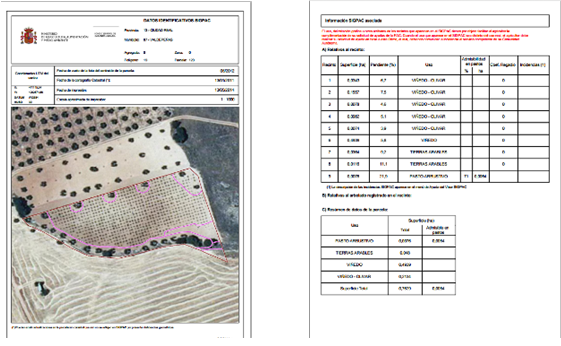CÓMO REALIZAR CONSULTAS EN SIGPAC
1.INTRODUCCIÓN
Esta guía es una forma sencilla que le permitirá, a nivel usuario, poder consultar en SIGPAC, la situación e información referente a sus parcelas agrícolas.
Con unos sencillos pasos guiados, le enseñaremos a manejar este ventajoso programa para la Administración y el agricultor.
2. ¿ QUÉ ES EL SIGPAC?
El Sistema de Información Geográfica de Parcelas Agrícolas, SIGPAC, permite identificar geográficamente las parcelas declaradas por los agricultores y ganaderos, en cualquier régimen de ayudas relacionado con la superficie cultivada o aprovechada por el ganado.
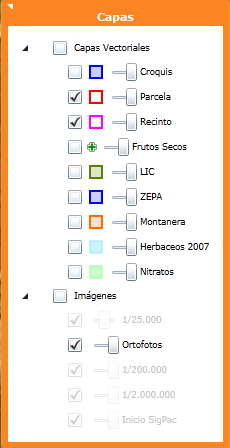 Actualmente, además de incorporar nuevas capas como Herbáceos, Nitratos y Montanera, también se ha integrado información de ámbito medioambiental como la Red Natura (LICs y ZEPAs).
Actualmente, además de incorporar nuevas capas como Herbáceos, Nitratos y Montanera, también se ha integrado información de ámbito medioambiental como la Red Natura (LICs y ZEPAs).
Este programa ha sido diseñado para:
- Revisar las parcelas declaradas en la PAC.
- Comprobar los cultivos asociados a cada recinto y a cada parcela.
- Comprobar lindes de la parcela conforme a CATASTRO
- Medir superficie , perímetros y longitudes de parcelas completas y recintos
- Facilitar a los agricultores la presentación de solicitudes, con soporte gráfico
- Facilitar los controles administrativos y sobre el terreno
- Facilitar los controles sobre el terreno, agilizando la localización de parcelas y permitiendo la realización de “visitas rápidas ” tanto en los controles clásicos como de teledetección
El sistema consta de un mosaico de ortofotos digitales que abarcan todo el territorio nacional, sobre las que, inicialmente, se superponen los planos parcelarios de catastro de rústica, de forma que, para cada referencia concreta, el sistema proporciona automáticamente la imagen en pantalla de la parcela referenciada, permitiendo asimismo su impresión en papel.
3.¿CÓMO ACCEDER AL SIGPAC?
Puede acceder a SIGPAC, pinchando en el siguiente enlace:
Si es la primera vez que ejecuta SIGPAC, de manera automática, su explorador le pedirá instalar una sencilla aplicación llamada “Silverlight”:
Pinchamos en el icono de Silverlight (señalado con una flecha) en la pantalla que a continuación puede ver, esta pantalla aparecerá solamente si su PC no tiene instalado este programa:
Una vez haya hecho clic sobre Silverlight , comenzará la instalación siguiendo estos pasos:
Una vez instalado el programa podremos acceder directamente a el SIGPAC,
Al inicio, encontrara un cuadro de dialogo, que puede omitir de la forma siguiente:
Una vez omitido, en la parte superior aparece una barra de menú de color naranja que contiene distintos iconos, con las distintas opciones que ofrece SIGPAC.
![]() Haga clic sobre, aparecerá el cuadro de dialogo siguiente:
Haga clic sobre, aparecerá el cuadro de dialogo siguiente:
Hay posibilidad de realizar búsquedas de parcelas de 3 formas distintas: Directa (introduciendo los códigos de referencia de SIGPAC para Provincia, Municipio, ….) Coordenadas, cuando conocemos las formas de hacer la búsqueda directa, y progresiva, que será la que vamos a utilizar de manera más habitual y que se explica a continuación.
Seleccione la Comunidad Autónoma:
Después provincia y municipio a continuación:
En los datos de agregado y zona por defecto aparece cero, dejeló así, e introduzca el número de polígono y parcela:
Por último tiene la opción de seleccionar recinto si es que existen. En este caso no se selecciona ningún recinto. Para finalizar, haga clic sobre . De esta manera aparecerá la parcela que hemos seleccionado.
![]() Cierre el cuadro desplegable de selección de comunicada haciendo clic sobre cómo se muestra en la imagen.
Cierre el cuadro desplegable de selección de comunicada haciendo clic sobre cómo se muestra en la imagen.
![]()
Aparecerá la pantalla y el cursor, con forma de mano.
En el menú de opciones, al colocar el cursor sobre cada uno de los botones, pero sin hacer clic, aparece una breve explicación de ese botón.
![]() Para poder solicitar información a SIGPAC, haga clic sobre , aparecerá un desplegable para escoger “recinto”, “parcela” o “intersecciones” :
Para poder solicitar información a SIGPAC, haga clic sobre , aparecerá un desplegable para escoger “recinto”, “parcela” o “intersecciones” :
Por ejemplo, si hace clic sobre “recinto” y mueve el cursor encima de nuestra parcela indicará la información numérica de polígono, parcela, recinto, superficie y el tipo de cultivo que es.
Este recinto es el 6 de la parcela 120 del polígono 19 de Valdepeñas, con una superficie de 4938,7956 metros cuadrados y declarada como VI (viñedo) como se apreciar en la imagen superior.
Si realiza una nueva consulta a los recintos limítrofes obtendrá la siguiente información:
Este recinto es el 2 de la parcela 120 del polígono 19 de Valdepeñas, con una superficie de 1556,5284 metros cuadrados y declarada como VO (viñedo-olivar) y cómo se aprecia en la imagen, coincide con el cultivo que aparece.
Otras funciones que tiene este programa es medir parcelas o parte de ellas, como se expone a continuación:
![]() Medida de longitudes. Haga clic sobre en el menú de opciones superior y posteriormente sobre los dos puntos que queremos medir:
Medida de longitudes. Haga clic sobre en el menú de opciones superior y posteriormente sobre los dos puntos que queremos medir:
![]() Medida de superficies . En este caso, marque los puntos del perímetro que envuelve la superficie que desea medir. La superficie que medirá SIGPAC aparecerá de color rojo.
Medida de superficies . En este caso, marque los puntos del perímetro que envuelve la superficie que desea medir. La superficie que medirá SIGPAC aparecerá de color rojo.
![]() Ver coordenadas de cualquier punto, Se utiliza para localizar un sondeo, una casa de campo….etc. Haga clic, sobre el punto exacto. Aparecerá un cuadro con las coordenadas exactas:
Ver coordenadas de cualquier punto, Se utiliza para localizar un sondeo, una casa de campo….etc. Haga clic, sobre el punto exacto. Aparecerá un cuadro con las coordenadas exactas:
![]() El sistema permite imprimir la parcela con la ortofoto y la información referente a cada recinto como, para ello, haga clic sobre el icono . Se abrirá un documento que podremos guardar o imprimir.
El sistema permite imprimir la parcela con la ortofoto y la información referente a cada recinto como, para ello, haga clic sobre el icono . Se abrirá un documento que podremos guardar o imprimir.
Nota: Es posible que su navegador tenga bloqueadas las ventanas pop-ups, por lo que tendra que desbloquear esta opción.
Para imprimir tenemos dos opciones:
- Impresión sencilla en la que solo aparece la ortofoto y los datos de referencia numérica de la parcela, véase la siguiente imagen. Genera un documento pdf que puede guardar o imprimir directamente.
- Impresión completa con información catastral y por recintos, siguiendo estos pasos.
Pinchando en la opción de consultas, seleccione lo que desee imprimir, recinto o parcelas.
En el caso de que quiera imprimir toda la información referente a la parcela completa, debe seleccionar en “consultas” “parcela” y sitúe el cursor justo encima de la parcela que nos interesa y aparecerá seleccionada de la siguiente forma:
Al pinchar en la parcela seleccionada nos aparece la siguiente pantalla:
En este caso se muestra toda la información referente a la parcela, cada recinto con su superficie, su uso catastral e incluso el coeficiente de regadío. Puede imprimir toda esta información o guardar el documento pdf que se genera: